Digital Video Recorder-40 » History » Revision 5
« Previous |
Revision 5/6
(diff)
| Next »
Mark Clarkstone, 2014-04-18 12:12
Digital Video Recorder¶
Under the 'Digital Video Recorder' tab you can administer and list status of individual recordings and configure rules for the automatic recorder.
To access the DVR tab you must be logged in sufficient access credentials.
Upcoming recordings¶
This tab lists all currently recording and to be recorded events including title, episode number (if available), start, duration and so on.
If you click on an event a popup will display the event title and synopsis (if available), you can also cancel a scheduled recording by clicking the [Remove from schedule] button. You cannot edit upcoming recordings you can however manually add a single event by clicking the [Add entry] button (See Adding a custom recording).
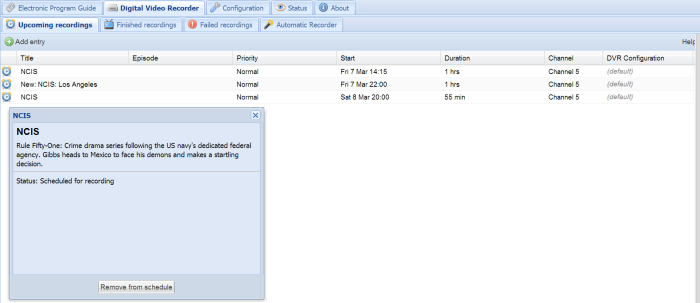
Finished recordings¶
This tab displays all successful recordings and just like the Upcoming recordings tab includes various details about the recorded event.
Clicking on an event will display a popup containing more information and a link to download the recording. You can of course copy the download link and stream the recording in your favourite media player rather than downloading to your computer.
You can also delete the recording by clicking the [Delete recording] button but be sure that you really want to delete the recording as this cannot be undone (and you won't be asked to confirm deletion)!
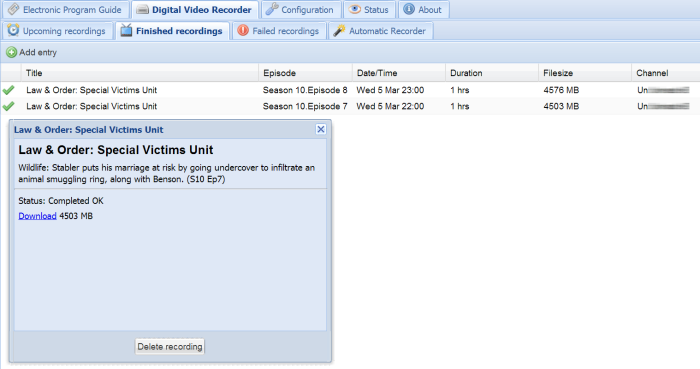
Failed recordings¶
This tab displays all failed recordings and includes event details but importantly gives a reason why the recording failed allowing you to investigate what caused the recording to fail.
Clicking an event will display a popup showing details about the failed event and a [Delete recording] button allowing you to remove it.
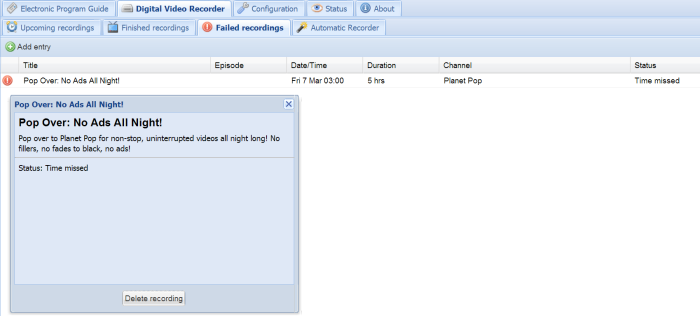
Automatic recorder¶
The automatic recorder is used to create rules that will trigger automatic recording of events. You can use this to record your favourite TV show(s), record all movies on a specific channel, etc.
It's also possible to create a recording based on a query in the EPG. For more information about that, please read the EPG chapter.
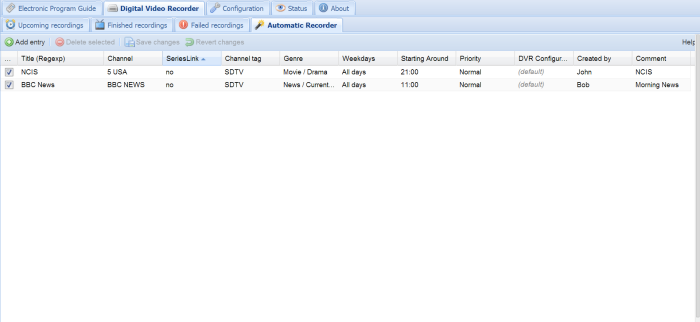
The tags are listed / edited in a grid.
- To edit a cell, double click on it. After a cell is changed it will flags one of it's corner to red to indicated that it has been changed. To commit these changes back to Tvheadend press the [Save changes] button. In order to change a Checkbox cell you only have to click once in it.
- To add a new entry, press the [Add entry] button. The new (empty) entry will be created on the server but will not be in it's enabled state. You can now change all the cells to the desired values, check the 'enable' box and then press the [Save changes] button to activate the new entry.
- To delete one or more entries, select the lines (by clicking once on them), and press the [Delete selected] button. A popup will ask you to confirm your request.
The columns have the following functions:
- Enabled
If checked the rule is active. If unchecked the rule will not trig any new recording sessions.
- Title
Only matches events with the given title. The filter uses case insensitive regular expression.
- Channel
Only match events from the given channel.
- Priority
The priority to give any recordings scheduled by this auto recording rule.
- Channel tag
Only match events from the channels which are included in the given tag. Tags are used for grouping channels and is configured by the administrator.
- Genre
Only match events belonging to the given content group.
- Weekdays
Only record events if they occur on one of these days. By default all days are marked as active.
- Starting around
Only record events if they are scheduled +-15 minutes from this given time.
- Created by
Free text field, but will be copied to the recording session.
- DVR Configuration
The Digital Video Recorder (DVR) configuration to use for this recording.
- Comment
Free text field, not used for anything else.
Adding a custom recording (adding an entry)¶
To add a custom recording click the [Add entry] button then enter the required event details and click the [Create] button.
Note that this differs from the Automatic recorder as it only records a single event.
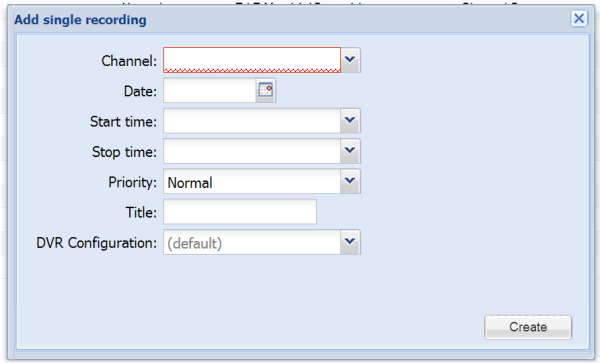
The fields:
- Channel
The channel you want to record, this is required.
- Date
The day you want to record on, this is required.
- Start time
The start time of the recording, this is required.
- Stop time
When to stop recording, this is required.
- Priority
The priority of the recording, default is normal.
- Title
The event title, this can be anything you like, but it's usually the name of the event being recorded, this is required.
- DVR Configuration
The Digital Video Recorder (DVR) configuration to use for this recording.
{{lastupdated_at}} by {{lastupdated_by}}.
Updated by Mark Clarkstone over 11 years ago · 6 revisions